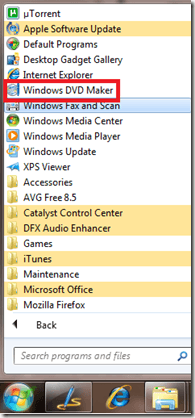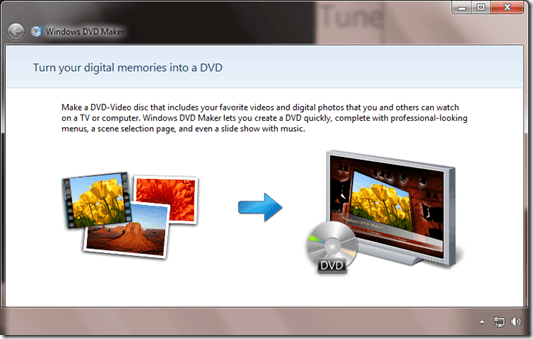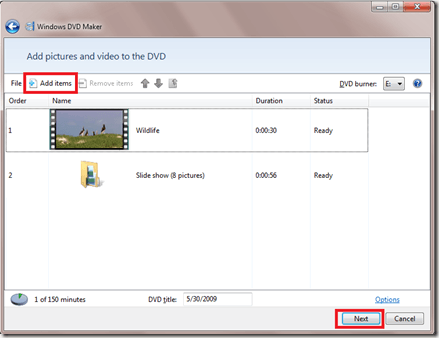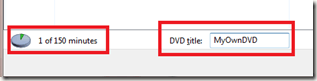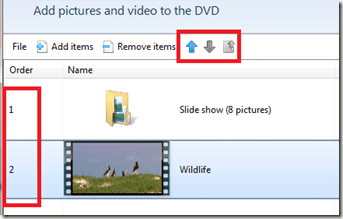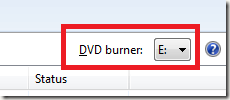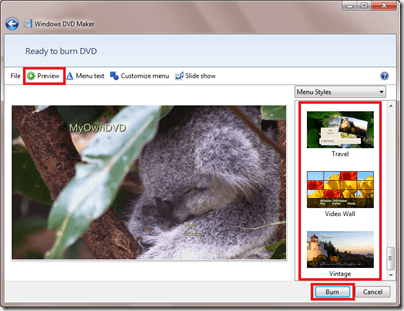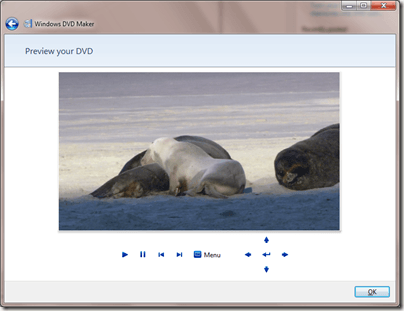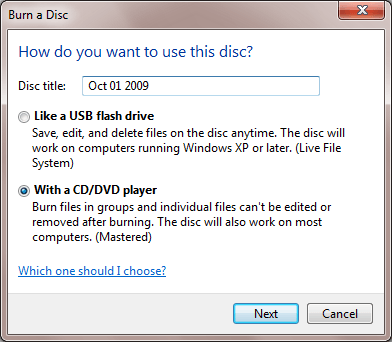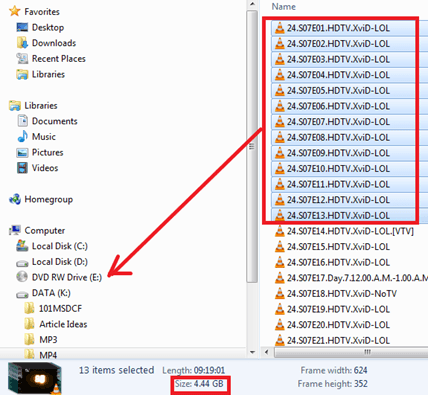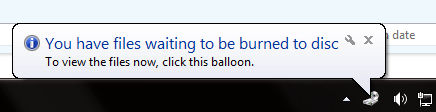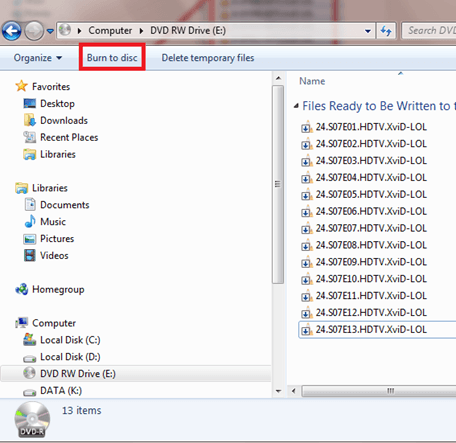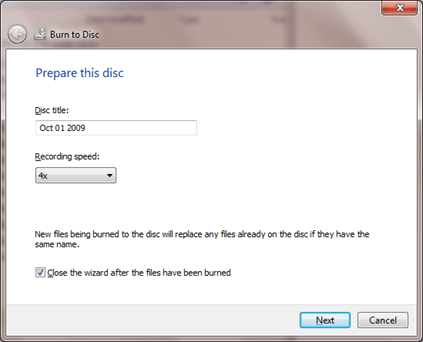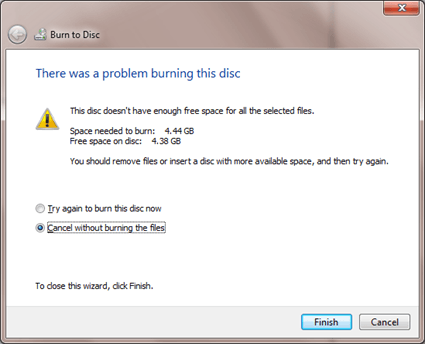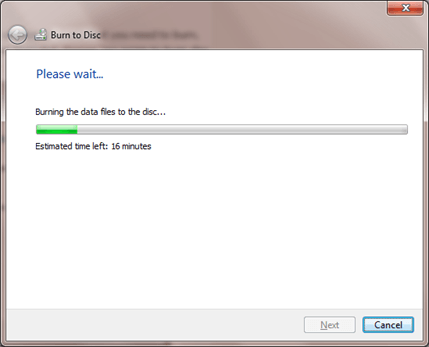Introduction
This page describes how to set up your computer in order to dual boot Ubuntu and Windows.
Back Up Your Data
Although this may seem obvious, it is important to backup your data files to an external backup medium before attempting a dual-boot install (or any other hard drive manipulation), in case your hard drive becomes corrupted during the process. External hard drives, USB flash drives, and multiple DVDs or CDs are useful as external backup media.
Have a Windows recovery CD/DVD available
Many computer manufacturers that pre-install Windows provide a Windows recovery/re-installation CD or DVD with the computer. However, many companies no longer ship a physical disk but instead create a hidden partition on the hard drive in which the recovery-disk information is stored. A utility is then usually provided which allows the user to burn a recovery/re-installation CD or DVD from it. If you are buying a new computer and intent on dual-booting, make sure you have (or can make) a physical Windows recovery/re-installation CD or DVD. If neither a CD/DVD nor a recovery partition/burning utility is provided by your computer manufacturer, you may need to telephone your vendor and ask for a CD or DVD (to which you are normally entitled under the Windows EULA).
It is very important to have such a physical recovery/re-installation CD/DVD prior to changing your hard drive, in case your hard drive becomes corrupted in the process (and the recovery partition thereby becomes unavailable for use).
Once you have created a physical backup disk from a restore-image partition on the hard-drive, the restore-image partition can either be removed or left in place. Ubuntu can be installed with it intact without problems.
Install Ubuntu after Windows
In general, a Windows OS should be installed first, because its bootloader is very particular and because Windows installers tend to overwrite the entire hard drive (potentially wiping out any other data stored on it). If Windows isn't already installed, install it first. If you are able to partition the drive prior to installing Windows, leave space for Ubuntu during the initial partitioning process. Then you won't have to resize your NTFS partition to make room for Ubuntu later (saving a bit of time).When a Windows installation already occupies the entire hard drive, its partition needs to be shrunk, creating free space for the Ubuntu partition. See How to Resize Windows Partitions to learn how to do this.This can be done through Control Panel -> Administrative tools -> Computer Management -> Disk Management. You can then use the partition manager to shrink the partitions. As a side note, you can only create free space to the right of a partition.If you have resized the windows 7 /vista partitions and cannot boot up windows, you can use the instructions fromWindowsRecovery to fix it. Once free space has been created on the hard drive, it is easy to install Ubuntu as the second operating system (and it is done automatically) from the Ubuntu LiveCD. Allow the Ubuntu LiveCD to install to "largest available free space" (if you have left unallocated free space), or manually into a partition that you have already created for Ubuntu.Install Ubuntu
- Download an Ubuntu LiveCD image (.iso) from Ubuntu Downloads and burn an Ubuntu LiveCD (see BurningIsoHowto).
- Insert the LiveCD into your CD-ROM drive and reboot your PC.
- If the computer does not boot from the CD (eg. Windows starts again instead), check your BIOS settings and adjust them so that booting from the CD is allowed.
- Proceed with installation until you are asked this question: "How do you want to partition the disk ?".
Resizing Partitions Using the Ubuntu Installer
Automatic partition resizing
- Choose the First Option (It should be something like: "Resize IDE1 master, partition #1 (hda1) and use freed space").
- Specify the size of the new partition as a percentage of your entire hard disk.
- Click on "Forward".
- Continue to Finishing Ubuntu Installation
Manual partitioning
- Choose "Manually edit partition table"
- Listed will be your current partitions
- Select the partition you want to resize and press Enter.
- Select "Size:", press Enter.
- Select Yes, press Enter.
- Type in a new size in Gigabytes for your partition, it's recommended you free up AT LEAST 10 GB of free space for your Ubuntu install. Press Enter when happy with your changes. It may take some time to apply the changes.
- Create a swap partition of at least your amount of RAM (if you don't know, 2000 MB is a good value).
- Create a partition for your Ubuntu installation, at least 10 GB.
- Select "Finish partitioning and write changes to disk".
Master Boot Record and Boot Manager
GNU/GRUB2 is the boot manager installed in Ubuntu by default. If you use the Alternate CD you can choose Lilo instead. GRUB2, GRUB and Lilo are good Open Source boot managers so the main parts of the boot loaders are installed inside Ubuntu. This means Ubuntu is independent and avoids any need for writing to other operating systems. To accomplish this, the only thing in your computer outside of Ubuntu that needs to be changed is a small code in the MBR (Master Boot Record) of the first hard disk. The MBR code is changed to point to the boot loader in Ubuntu. You will be presented with a list of operating systems and you can choose one to boot. If you do nothing Ubuntu will boot after a ten second countdown. If you select Windows then GRUB or Lilo will chain-load Windows for you at the Windows boot sector, which is the first sector of the Windows partition.If you have a problem with changing the MBR code, you might prefer to just install the code for pointing to GRUB to the first sector of your Ubuntu partition instead. If you do that during the Ubuntu installation process, then Ubuntu won't boot until you configure some other boot manager to point to Ubuntu's boot sector. Windows Vista no longer utilizes boot.ini, ntdetect.com, and ntldr when booting. Instead, Vista stores all data for its new boot manager in a boot folder. Windows Vista ships with an command line utility called bcdedit.exe, which requires administrator credentials to use. You may want to read http://go.microsoft.com/fwlink/?LinkId=112156 about it.Using a command line utility always has its learning curve, so a more productive and better job can be done with a free utility called EasyBCD, developed and mastered in during the times of Vista Beta already. EasyBCD is user friendly and many Vista users highly recommend EasyBCD.
Download an Ubuntu LiveCD image (.iso) from Ubuntu Downloads and burn an Ubuntu LiveCD (see BurningIsoHowto).
Continue to Finishing Ubuntu Installation