Windows 7 comes with it’s own Explorer integrated CD/DVD burner. We have shown you before how to create DVD movies using Windows 7 movie maker, but this time we will look at it’s capability to burn generic files. Creating data discs in Windows 7 is very intuitive.
Pop-in a blank DVD or CD and it will automatically prompt you with the “burn a disc” window. The default disc title appears as the current date and you will have two options to choose from – like a USB flash drive or with a CD/DVD player.
The “like a USB flash drive” option is the live file system format and is often more convenient because you can copy selected files immediately and as often as you want, just like you can with a USB stick. Alternatively, Live File System discs can’t be used in all computers or in all CD, DVD, or Blu-ray Disc player.
The “with a CD/DVD player” option is the master burning type which is more compatible with other computers and consumer electronic devices, such as CD players, DVD players, and Blu-ray Disc players. Choose which option is suitable for your need then click next.
To start adding files to the disc, drag the files and folders to the drive. I usually watch the size of the files I am dragging to the disc to avoid “not enough space” problems during the actual burning process. If your files are more than 700 MB and less than 4.7GB, get a blank DVD disc. If you need to burn files more than 4.7Gb, you might need to get a Blu-ray disc which supports up to 50GB of total size.
A balloon reminder will show that you have a bunch of files waiting to be burned to a disc. Click this balloon or the disc drive to begin the burning process.
Click the Burn to disc button to start burning.
It will prompt for the disc title and recording speed – I usually set the recording speed to the lowest speed to ensure the maximum quality of the burned data.
If your disc’s capacity is less than the total amount of space that you need to burn, delete a file or files to meet the capacity limit then click choose “try again to burn disc now”:
It will then start to burn the disc. Do not eject the disc or turn off your computer while this is ongoing, otherwise you will corrupt the burning process. In my Samsung drive, it takes about 18 minutes to burn a DVD-R in 4X speed.
I hope this guide helps you burn data discs easily in Windows 7. It is not as robust as the commercial disc burning apps like Nero Burning ROM but for quick and basic disc burning, this does the job well.

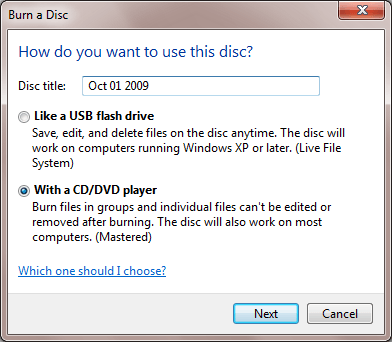
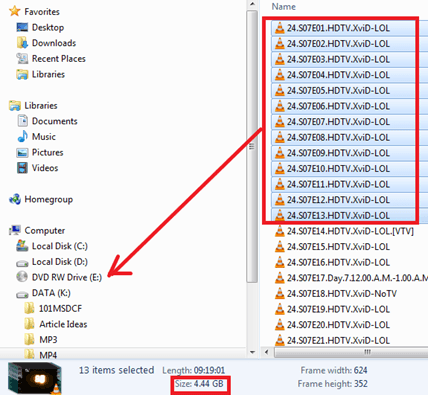
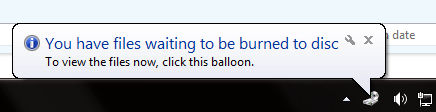
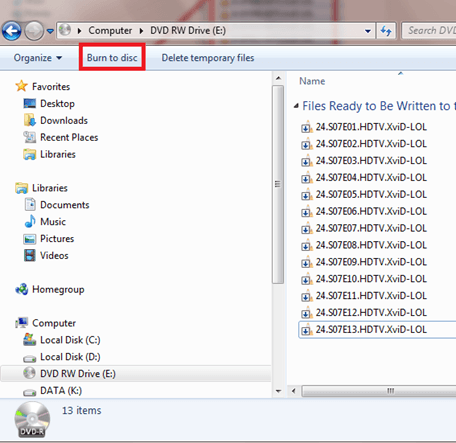
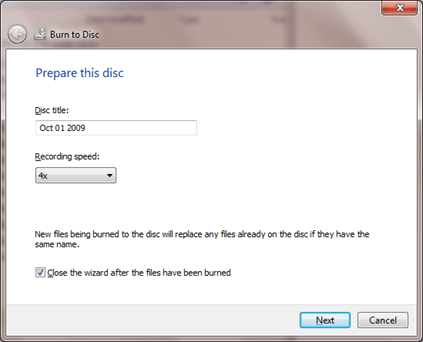
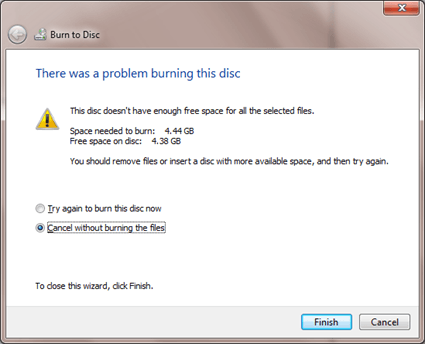
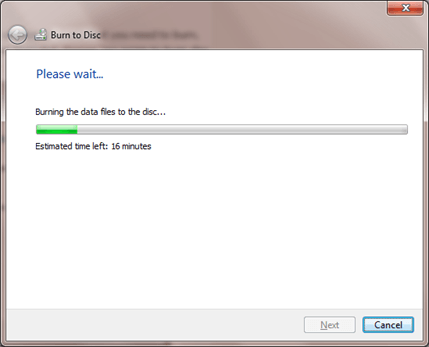
Niciun comentariu:
Trimiteți un comentariu